Программа На Пк Обновление Драйверов
Буквально пару дней назад я писал о том, как на ПК или ноутбук. В статье рассматривались преимущественно ручные способы установки, поскольку это должен знать каждый. В том числе и неопытные пользователи (все когда-то были новичками).
Впрочем, вовсе не обязательно устанавливать их вручную. Ведь сегодня существуют специальные программы для установки и обновления драйверов, которые сделают все за Вас. Пару щелчков мышкой, 15-30 минут времени – и на вашем компьютере или ноутбуке будет настроено все: интернет, звук, видеокарта. Собственно, современные пользователи именно так и делают – устанавливают программу для поиска и установки драйверов и пользуются исключительно ней. Оно и правильно.
Если имеется возможность доверить все программе, зачем это делать вручную, верно? Поэтому ниже будут рассмотрены лучшие программы для установки драйверов.
Кстати, их еще называют менеджерами или установщиками. Программы для автоматического обновления драйверов подходят для всех компьютеров и ноутбуков – Acer, Asus, Samsung, Lenovo, HP и др. Никаких исключений здесь нет. Также они работают на всех ОС – Windows XP, 7, 8, 10. Но тут есть один нюанс: со временем онлайн установщики постепенно обновляются. И, возможно, новые версии не будут поддерживать Windows 7 или XP.
Поэтому, прежде чем установить менеджер драйверов, прочитайте системные требования (в частности, пункт «Поддерживаемые операционные системы»). оперативное сканирование ПК (или ноутбука);. отображение приоритета обновления устройств (показывает, какие желательно обновить сразу);. установка осуществляется в фоновом режиме: нажимаете одну кнопку и можете заниматься своими делами. Также этот бесплатный менеджер драйверов автоматически создает точку восстановления системы.
И если произойдет какой-то сбой, Вы легко сможете откатиться назад к прежней рабочей версии. Рекомендуется всегда создавать контрольную точку вручную. Дело в том, что одни утилиты умеют это делать автоматически, а другие – нет. И чтобы не попасть в неприятную ситуацию, лучше перестраховаться. Тем более что делается это совсем несложно. Подробнее об этом читайте здесь:? Driver Pack Solution Еще одна бесплатная программа для поиска и установки драйверов –.
Считается одной из лучших. На выбор пользователям предлагается 2 установщика – онлайн и оффлайн. И Вы можете выбрать любой (исходя из ситуации). Например, если требуется бесплатная программа для установки драйверов без интернета, тогда нужно загрузить оффлайн установщик. Он представляет собой файл в формате ISO размером более 11 Гб (его можно открыть через Daemon Tools). Возможно, это довольно много, зато у Вас на руках будет программа со всеми драйверами. И ее хватит как минимум на год.
Программы для автоматического обновления драйверов - Программы, предназначенные для поиска и загрузки новых версий драйверов для ваших. Скачать программу для обновления драйверов бесплатно на вашем компьютере новые версии driver. Скачать, установить и обновить драйвера устройств на ноутбуке и пк можно с помощью специальных программ, представленных в данной подборке.. Простенькая программка, выполняющая проверку и обновление драйверов. В отличие от предыдущих разработок, не предлагает обновиться через интерфейс. Вместо этого предоставляет список прямых ссылок на официальные источники.
Достаточно лишь записать на флешку и можете пользоваться ею при необходимости. Если же Вы не хотите качать такой большой файл, и интернет на ноутбуке есть, тогда можно воспользоваться онлайн установщиком. Он весит около 300 Кб.

В данном случае это уже онлайн программа для автоматического поиска и установки драйверов. Пользоваться данной утилитой довольно просто. Запускаете Драйвер Пак Солюшн (любую версию), ждете, пока он просканирует систему и выдаст отчет. Убираете галочки с лишних пунктов и нажимаете «Обновить». Минут через 15-20 все будет готово. Driver Pack Solution также устанавливает дополнительный софт: браузеры, архиваторы и т.д.
Если это лишнее, не забудьте убрать галочки в соответствующих пунктах. Carambis Driver Updater Если Вам требуется программа обновления драйверов для Windows XP – попробуйте. Впрочем, данная утилита также работает на Виндовс 7, 8 и 10. Одно из главных ее преимуществ заключается в том, что она способна найти драйвера для неизвестных устройств, которые Windows никак не может распознать. Эта опция не раз выручала владельцев ПК и ноутбуков.
Другие ее плюсы:. быстрое сканирование – около 2 минут;. автоматический поиск и обновление драйверов;.
простой интерфейс на русском языке;. установщик занимает всего 21 Мб. Читайте также:? 3DP Net Еще одна программа для поиска и установки драйверов Windows –. Рекомендуется к использованию, если имеются проблемы с сетевыми контролерами.
Новые Игры На Пк
То есть, если после переустановки ОС они определяются как неизвестное устройство – попробуйте этот установщик. 3DP Net занимает совсем немного места, поэтому его можно загрузить и с телефона. Да и функционирует эта программа для установки драйверов без интернета. А самое главное: она поддерживает многие сетевые карты.
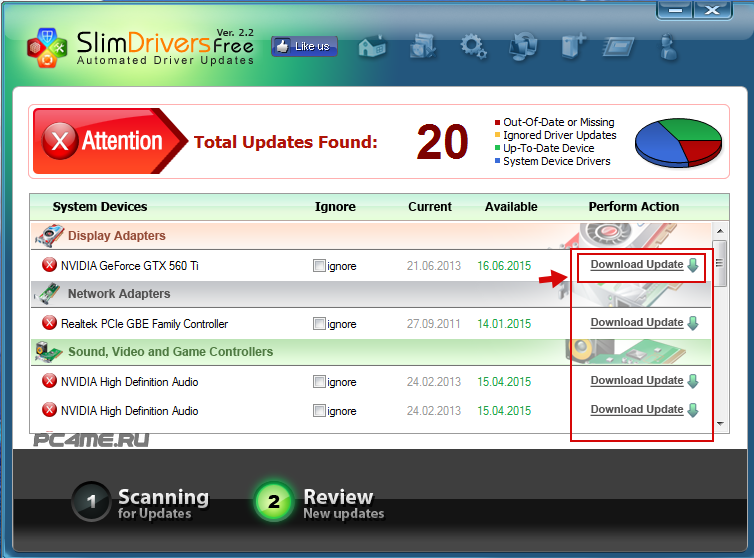
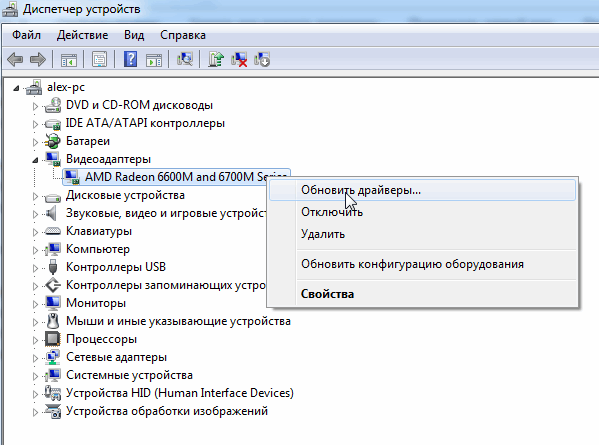
Даже если у Вас установлена редкая модель, утилита все равно поставит универсальный драйвер, и интернет появится. При загрузке программы рекомендуется выбирать версию Latest. Driver Checker Еще одна уникальная в своем роде программа для поиска и обновления драйверов –.
Главная ее фишка: она умеет делать бекапы, т.е. Сохранять все установленные ранее драйвера Windows.
Такая функция очень полезна при переустановке операционной системы. Сохраняете свои драйвера с помощью Driver Checker, выполняете установку новой Windows, а затем восстанавливаете все данные из этой программы. И ничего искать даже не придется.
Полезно знать:? DriverMax Еще одна отличная программа для автоматического поиска и установки драйверов –.
Основное ее преимущество: она очень быстро сканирует систему. Буквально за 10-20 секунд!
Единственный минус заключается в том, что этот менеджер драйверов на английском языке (хотя пользоваться им довольно просто). После сканирования Windows данная утилита отображает наглядный отчет, что именно нужно обновить. Установка драйверов выполняется поочередно. Существует 2 версии установщика – Free и PRO. Возможностей бесплатной программы хватит с головой, поэтому можете установить ее при необходимости. Slim Drivers И последняя в этом списке бесплатная программа для поиска драйверов –. Лучше всего подходит для тех, кто не доверяет различным установщикам и хочет сам контролировать весь процесс.
С этой задачей Slim Drivers справляется отлично. Утилита просканирует систему, после чего выдаст вам ссылки, откуда Вы можете самостоятельно загрузить драйвера. В итоге не придется их искать на сайте производителя: достаточно лишь нажать «Download» и установить. Кстати, если вам нужна программа для обновления драйверов видеокарты, лучше всего использовать родную утилиту. Для моделей Nvidia – это GeForce Experience (ставится автоматически при установке нового драйвера), а для моделей Radeon – AMD Gaming Evolved.
В данном случае рекомендуется обновлять драйвера на видеокарту именно через них (без использования сторонних установщиков). Выше были перечислены лучшие программы для автоматического поиска и установки драйверов на Windows XP, 7, 8, 10. Выбирайте, какой установщик Вам больше подходит (онлайн, оффлайн или тот, который занимает минимум места) и в дальнейшем можете обновлять драйвера через него.
Драйвер — это программное обеспечение, позволяющее системе и другим программам взаимодействовать с «железной» начинкой устройства: от процессора до компьютерной мыши. Как и любым программам, драйверам Windows и других систем необходимо обновление: в новых версиях разработчики устраняют старые ошибки, улучшают качество работы с компонентом, добавляют новые функции. Как правило, базовые версии драйверов устанавливаются автоматически; но, чтобы их обновить, зачастую приходится работать с Виндовс вручную.
Windows спросит, хотим мы установить уже имеющийся на компьютере драйвер или предоставить ей искать обновления самой. Чтобы проверить обновления драйверов, нужно выбрать вариант «Автоматический поиск». Тогда Windows сама поищет драйвер и, в случае если новая версия существует, обновит его. Если же новых версий драйвера нет, система сообщит, что обновлений не нашла. Стоит заметить, что система поиска обновлений драйверов Windows не всегда совершенна, и, если речь идёт о редком или нестандартном устройстве, намного лучше проверить обновления на сайте фирмы, которая произвела это устройство. Если обновлений нет, система об этом скажет; если они есть, она автоматически скачает и установит их Готово. Поиск обновлений завершён, и драйвера, если это необходимо, обновлены.
Нюансы ручного и автоматического обновления драйверов В целом обновление драйверов вручную практически всегда происходит по вышеупомянутой схеме. Но для некоторых устройств есть свои аспекты, которые необходимо разобрать поподробнее. К тому же многим пользователям очень мешает автообновление от Windows 10: иногда оно устанавливает «сырые», плохо работающие драйвера, которые только ухудшают работу с оборудованием. Разберём, как избавиться от автообновления.
Отключение автообновления от Windows 10 По умолчанию центр обновления Windows 10 ищет и настраивает новые драйвера для устройств самостоятельно. Это не всегда устраивает пользователя (кто-то предпочитает базовые драйверы, входящие в «стартовый комплект» при установке системы, кого-то не устраивает работа автообновлений и т.
Д.), а потому Microsoft предоставила возможность отключить эту функцию в Windows как для всех устройств, так и для каких-то конкретных драйверов. Сделать это можно через настройки системы, через реестр или с использованием специальной программы от Microsoft. Через настройки системы В Windows существует меню настройки политики установки устройств. С его помощью можно запретить Windows 10 автоматически устанавливать обновления для ПО устройств. Редактировать эти настройки можно только от имени администратора. Войти в настройки можно двумя способами.
В уже известном нам меню «Система» в разделе «Имя компьютера» должна быть кнопка «Изменить параметры», помеченная значком администратора. В параметрах установки устройств нужно выбрать запрет на обновление и сохранить изменения Через редактор реестра или gpedit В версиях Windows 10 «Профессиональная» и «Корпоративная» у пользователя есть доступ к редактору локальной групповой политики, через который отключение автообновления реализуется несколько проще, поэтому владельцам этих версий использовать реестр необязательно. Сначала рассмотрим, как выключить обновление «дров» от Windows 10 через этот редактор, более коротко называющийся gpedit. В диспетчере устройств необходимо найти ИД оборудования тех драйверов, обновления которых вы хотите запретить. Они находятся в свойствах выбранного устройства, во вкладке «Сведения» в пункте выпадающего меню «ИД оборудования».
Нужно их скопировать, потому что они понадобятся при запрете обновлений. В реестре нужно пройти по указанному пути и создать строковые параметры, где значения — ИД устройств.
После этого выбранные устройства больше не будут обновлять свои драйвера. Через утилиту от Microsoft Специально для удобства пользователя Mirosoft выпустила утилиту, позволяющую отключить обновления драйверов для определённых пользователем устройств. Работать с ней можно буквально в два клика. После установки программы нужно нажать «Далее», подождать, пока утилита соберёт всю нужную информацию, и выбрать пункт Hide Updates. С определёнными устройствами ручная установка драйверов по указанной схеме работает плохо: либо из-за того, что актуальная версия драйвера есть только на сайте производителя, либо из-за того, что пользователь просто не знает, как называется компонент в диспетчере устройств. Чтобы обновить драйвера подобных элементов, нужны дополнительные инструкции.
Как обновить драйверы NVIDIA и графического движка physX Компания NVIDIA, которая славится своими видеокартами, выпускает большое количество драйверов для разных версий своих устройств, и в них легко запутаться. Поэтому для обновления драйверов NVIDIA рекомендуется использовать специальное меню обновления драйверов Там же можно найти и драйвера для движка physX. Рекомендуем ознакомиться. Для устройств от других популярных фирм (Интел, Реалтек и т. Д.) можно поступить похожим образом, используя при этом официальные сайты этих производителей. Как обновить драйверы для принтеров Фирм-производителей принтеров очень много, и порой система не в состоянии найти нужный драйвер для принтера. Он продолжает висеть в диспетчере устройств как «неизвестное устройство», и установить на него драйвер штатными средствами становится сложно.
Игры На Пк Через Торрент
Поэтому стоит использовать драйверы с официальных сайтов. У большинства крупных компаний по производству принтеров на сайте есть раздел, где хранятся драйверы для всех их устройств. Всё, что остаётся пользователю, — найти официальный сайт. Перейти в раздел «Драйверы» (или похожий: «ПО», «Поддержка» и пр.) и выбрать драйвер для своего устройства.
Название принтера обычно указано на нём самом. В качестве примера — меню поиска драйвера принтера в соответствующем разделе на сайте компании EPSON Обновление ПО для USB, Wi-Fi, тачпада-мышки, звука и пр. Устройств В случае с некоторыми системными устройствами (вроде аудио или дисковода) обновление драйверов затруднено не потому, что Windows трудно найти нужные драйвера, а потому, что пользователь не знает, как называется его «железо» в диспетчере. Ничего сложного в установке программного обеспечения для таких устройств нет: достаточно просто запомнить, как они называются. «Контроллеры USB» — устройства, связанные с USB; здесь может быть очень много вариантов устройств, в том числе незнакомых, поэтому рекомендуется сразу кликать правой кнопкой по семейству и выбирать пункт «Обновить конфигурацию оборудования»;.
«Сетевые адаптеры» — здесь можно обновить драйверы для сетевых карт, а также Wi-Fi (сетевой адаптер для Wi-Fi обычно содержит в себе слово Wireless);. «Звуковые, игровые и видеоустройства» и «Аудиовходы и аудиовыходы» содержат в себе драйверы для аудиоустройств (микрофоны, динамики и т. Д.);. «DVD-дисководы и дисководы компакт-дисков», как легко догадаться, отвечают за дисковод;. «Мыши и другие указывающие устройства» — здесь можно обновить драйвер не только мыши, но и тачпада; его название обычно содержит в себе слова pointing device, touchpad, smart-pad и подобные.
Обновление софта вручную: подробная видеоинструкция онлайн В случае если у вас всё ещё остались вопросы по поводу обновления драйверов вручную, рекомендуем ознакомиться с видеороликом, где очень подробно и обстоятельно расписывается поиск и установка драйверов для системы. Отключение проверки электронной цифровой подписи драйверов на домашнем компьютере Цифровая подпись — это метка в драйвере, подтверждающая, что программа выпущена определённым издателем. Ставится она в целях безопасности, чтобы вредоносные программы не могли выдать себя за официальный драйвер и тем самым внедриться в систему. Поэтому, если вы решили отключить проверку сертификата, то должны понимать, что это может быть опасно!
По умолчанию проверка включена, но, если её отключить, система будет разрешать установку любых драйверов — в том числе и вредоносных. Если вы осознаёте последствия отключения проверки, то вперёд. Сделать это можно с помощью нескольких способов. Выключить навсегда через параметры загрузки В Windows 10 есть меню особых параметров загрузки, которое запускается из настроек системы. Благодаря ему можно войти в BIOS, не используя горячие клавиши, загрузиться с другого устройства, включить безопасный режим и отключить проверку цифровой подписи. Разберёмся, как сделать последнее. В меню «Пуск» Windows 10 есть кнопка «Параметры».
Нажав на неё, пользователь попадает в меню настроек, где необходимо выбрать пункт «Обновление и восстановления» и в открывшемся окне перейти во вкладку «Восстановление». Нужная кнопка — «Особые варианты загрузки». Чтобы зайти в особые варианты загрузки через параметры Windows, нужно пройти по указанному пути и выбрать пункт «Перезагрузить сейчас».
Ещё один, более простой способ попасть в меню особых вариантов загрузки — зажать клавишу Shift и навести курсор мыши на дополнительные варианты завершения работы в меню «Пуск». Обычно среди дополнительных вариантов значатся перезагрузка, спящий режим и выход из аккаунта пользователя, но с зажатым «шифтом» появляется новая опция «Особые варианты загрузки». Нужно выбрать её. Вход в особые варианты загрузки через меню выключения компьютера осуществляется с помощью зажатой клавиши Shift. После того как компьютер перезагрузится, запустится особое меню вариантов загрузки. Необходимо выбрать пункт «Диагностика» и в меню «Дополнительные параметры» выбрать вариант «Параметры загрузки», после чего перезагрузиться. Появится меню, в котором будут описаны варианты действий системы.
Нужный пункт — «Отключить обязательную проверку подписи драйверов», как правило, он обозначается цифрой 7. Следует нажать эту цифру на клавиатуре, и проверка будет отключена.
Чтобы отключить проверку подписи, нужно зайти в особые варианты загрузки и нажать 7 Убрать через gpedit Уже известный нам редактор локальной групповой политики тоже позволяет отключить проверку. Следует помнить, что в Home-версии Windows он не работает, так что этот вариант подходит только для версий Professional и Corporative.
Для начала нужно зайти в редактор. Как это сделать, мы рассмотрели ранее. Теперь следует пройти по пути: «Конфигурация пользователя - Административные шаблоны - Система - Установка драйвера - Цифровая подпись драйверов устройств» Дмитрий remontka.pro.
Для отключения проверки подписи драйверов в консоли необходимо поочерёдно набрать две команды Теперь проверка подписи драйверов будет отключена. Если отключение не сработало сразу, может потребоваться перезапустить компьютер. Программы для обновления и установки драйверов: рейтинг Существует множество утилит, которые ищут и устанавливают обновления драйверов устройств. Зачастую использование таких программ удобнее автообновлений Windows: их можно настроить «под себя». Рассмотрим несколько таких программ. DriverPack Solution: бесплатная и популярная Самая известная из программ для обновления драйверов.
Полностью бесплатна, распространяется по freeware-лицензии, сотрудничает с антивирусами и, согласно информации с официального сайта, обладает самой большой базой драйверов в мире. Возможности программы:. автоматическое определение устройств, установленных на компьютере, и поиск драйверов для них в собственной базе;. поиск драйверов в интернете, если в базе их не нашлось;. автоматический регулярный поиск обновлений драйверов для системы;.
возможность взаимодействия пользователя с базой напрямую (например, интеграция туда нового ПО);. отслеживание активности аппаратных компонентов и антивируса;. «продвинутый режим» для опытных пользователей. Так выглядит интерфейс программы DriverPack Solution 17 Скачать программу можно IOBit Driver Booster Free: игровой режим Ещё один удобный менеджер драйверов для Windows 10 от создателя известного клинера Advanced SystemCare. Точно так же, как и предыдущая программа, ищет в системе устаревшие драйвера, предлагает пользователю их обновить, скачивает и устанавливает новые версии. Распространяется бесплатно. Существует также платная Pro-версия.
Функции утилиты:. поиск драйверов для конкретной конфигурации;. обновление (в том числе автоматическое) устаревших драйверов;. настраиваемая проверка системы на обновления ПО;. возможность работы «в связке» с другими продуктами IOBit;. «игровой режим», оптимизирующий драйверы специально для игр.
Так выглядит интерфейс Driver Booster Free после проверки состояния драйверов Скачать Driver Booster Free можно Carambis Driver Updater: поиск и установка Последняя из программ в мини-обзоре платная, что отличает её от остальных. Существует пробная trial-версия, которой можно пользоваться в течение 30 дней: для единократного обновления этого хватит. Предоставляет высокую скорость для скачивания драйверов, постоянную техподдержку и плюшки вроде ведения истории. Возможности утилиты:. поиск в базе устройств драйверов для конкретного «железа», обновление и установка;. ежедневное обновление базы;. ведение истории скачиваний;.
круглосуточная техподдержка;. высокая скорость скачивания;. возможность совместной работы с другими программами с целью комплексного анализа. Как решать проблемы после обновления драйверов Иногда случается так, что система по ошибке скачивает драйвер, плохо совместимый с устройством, или чересчур новую версию, в которой ещё не исправлены критичные ошибки. Или свежий драйвер конфликтует с другим ПО, установленным в системе.
Или при установке случается ошибка, драйвер устанавливается неправильно, и вследствие этого возникают проблемы с работой устройства. Например:. замедляется работа графических компонентов, мигает экран;. портится звук (иногда может даже пропасть совсем);.
компьютер начинает «виснуть» и тормозить;. полностью отказывает какой-то отдельный компонент (мышь, принтер и т. В случае если после обновления драйвера вы наблюдаете у себя нечто подобное, рекомендуется откатить драйвер до более старой версии. Сделать это можно в уже знакомом нам диспетчере устройств, в меню свойств устройства во вкладке «Драйвер».
Там, помимо кнопки «Обновить», присутствует кнопка «Откатить»: она-то нам и нужна. Чтобы откатить драйвер до более старой версии, нужно нажать кнопку «Откатить» в меню драйвера устройства в диспетчере После отката драйвера устройство должно начать работать нормально. В крайне редких случаях неправильный драйвер может физически испортить устройство, после чего оно уже не заработает! Если такое случилось, единственным возможным выходом будет ремонт. А то и покупка нового устройства.
Итак, обновление драйверов возможно как ручное, так и автоматическое, в том числе — с использованием специальных программ. Тем не менее, если вы не геймер, часто менять драйвера — не всегда хорошая идея: излишне новые версии могут быть недоработанными или плохо совместимыми с более старыми версиями устройства. Поддерживайте свой компьютер в актуальном состоянии, но не перебарщивайте и следите за тем, что устанавливаете.